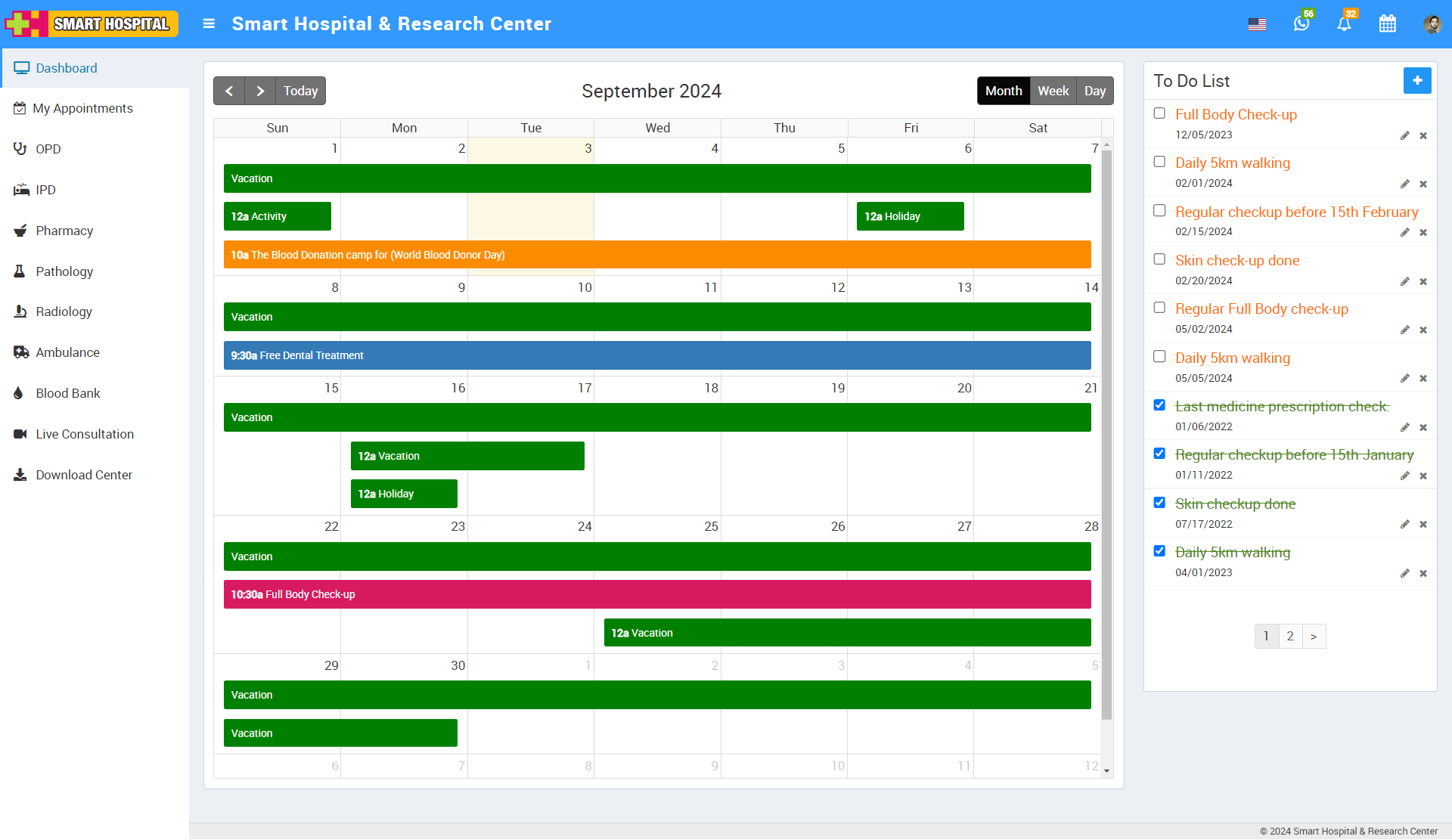To add a vacation to the annual calendar, go to the Annual Calendar module in your Smart Hospital system and click on it. The Annual Calendar page will open on the right side.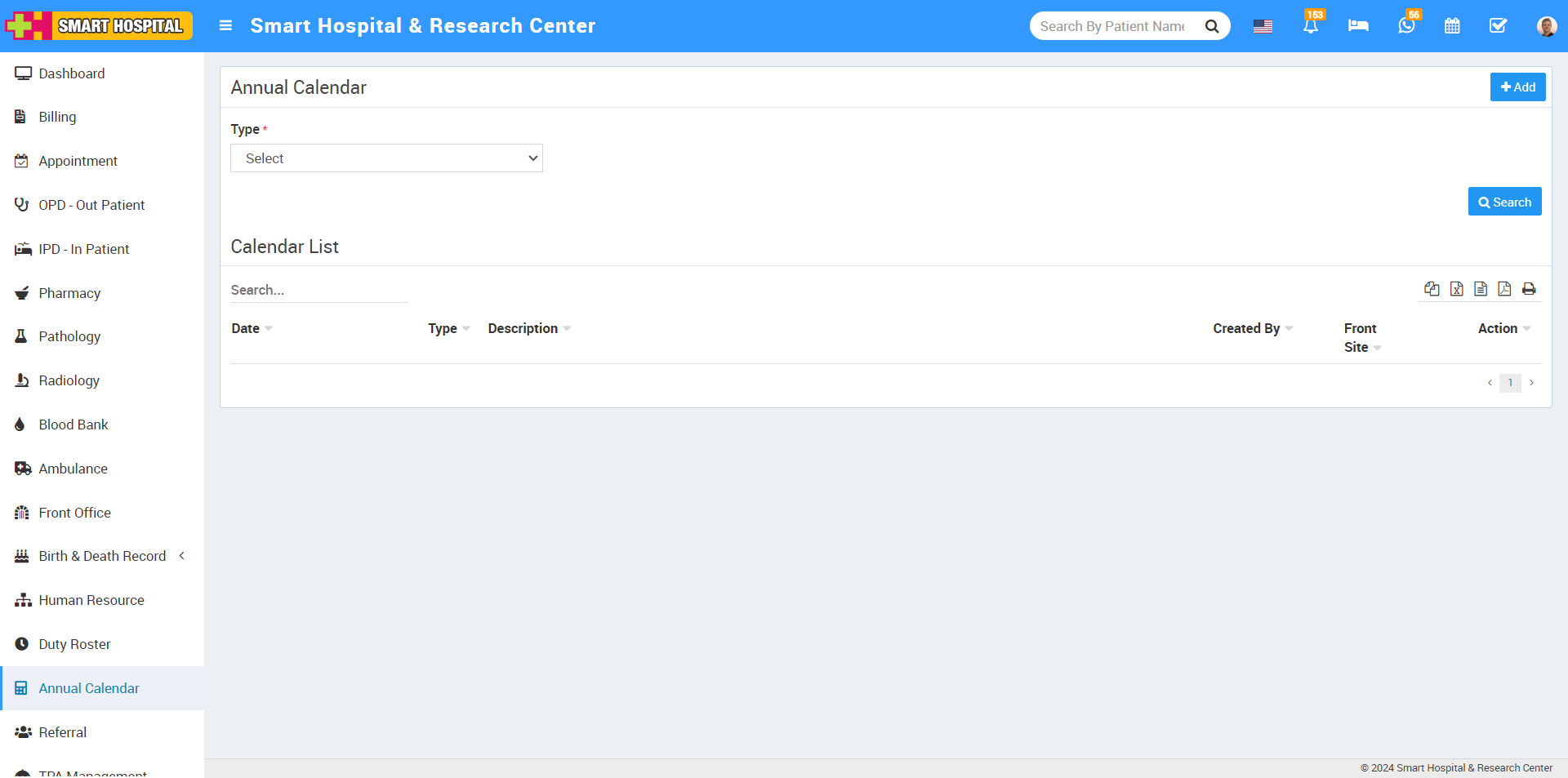
In this add window, you can see options for Type: Holiday, Activity, and Vacation. Simply select Vacation by clicking on it, then choose the date range when the vacation will occur. Add a description of the vacation, and if you want to display this vacation with details on the front site of your Smart Hospital, click on the 'Front Site' button.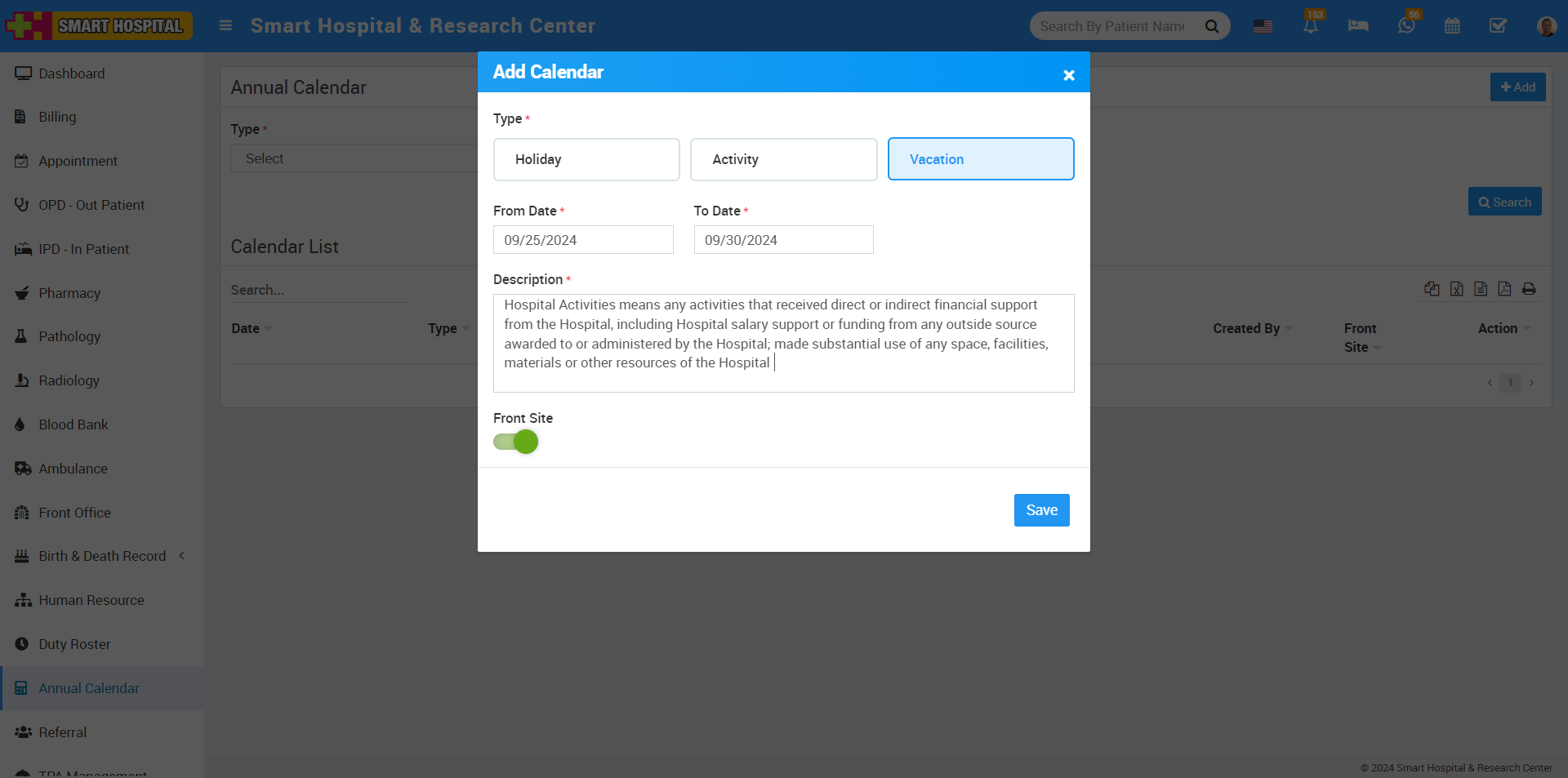
Finally, click the 'Save' button to save your vacation details in the calendar list.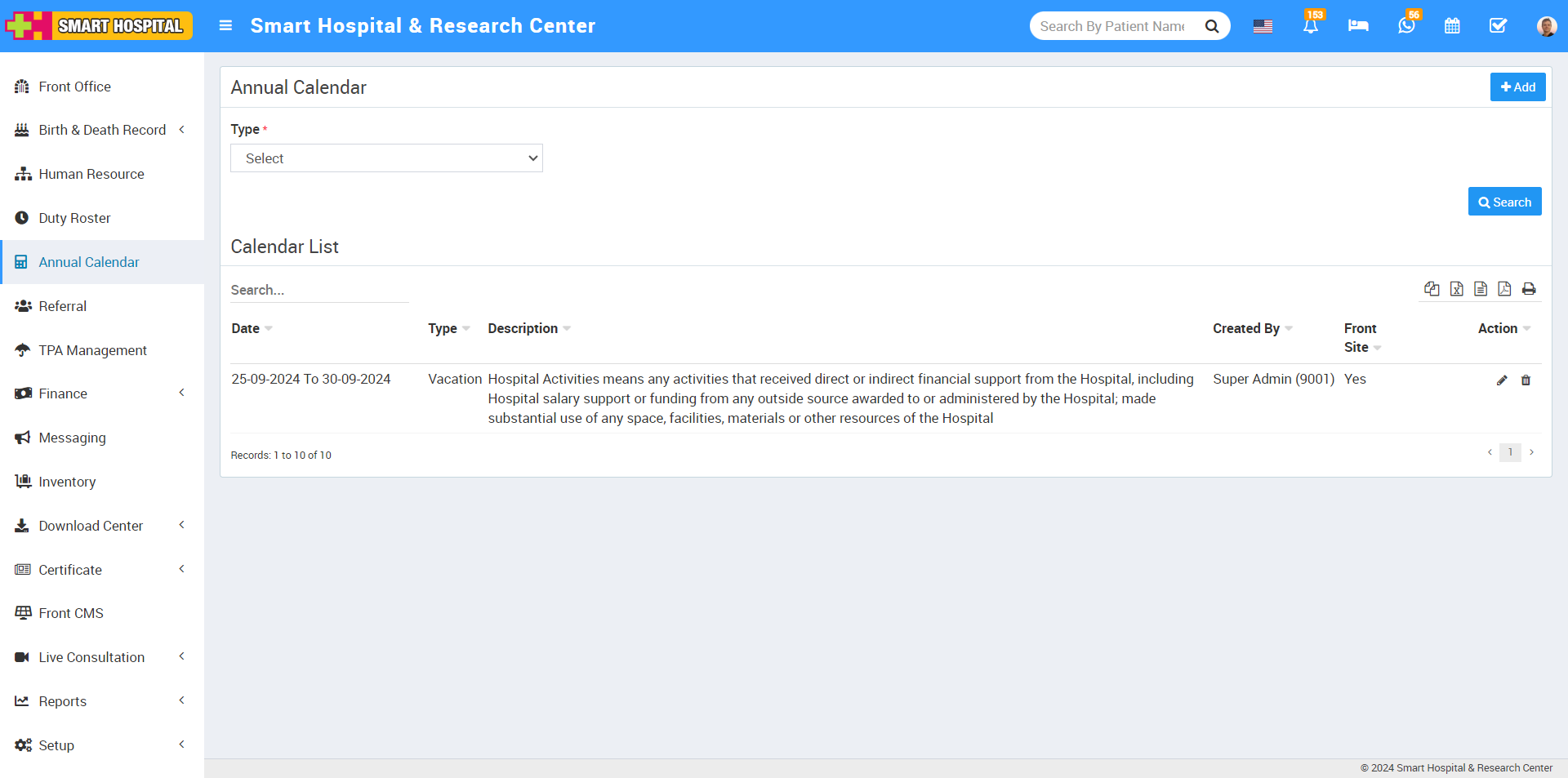
To edit the vacation details simply go to the pencil icon showing at the right side and click on it, edit vacation window will be open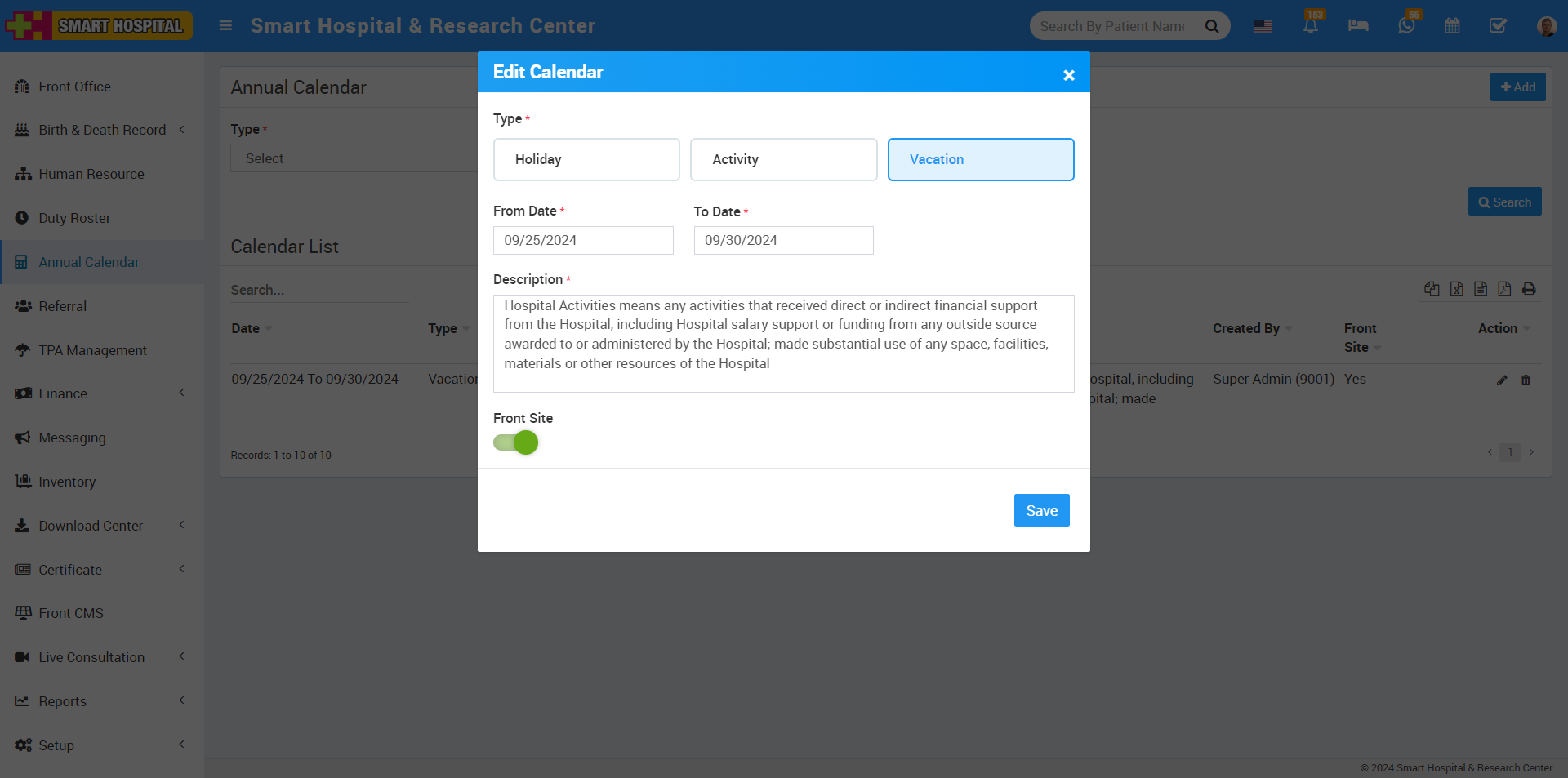
Now update the details you want to change, then click the 'Save' button. Your vacation details will be updated successfully.
To delete the vacation details, simply click on the delete icon on the right side, then click the 'OK' button. The vacation details will be deleted successfully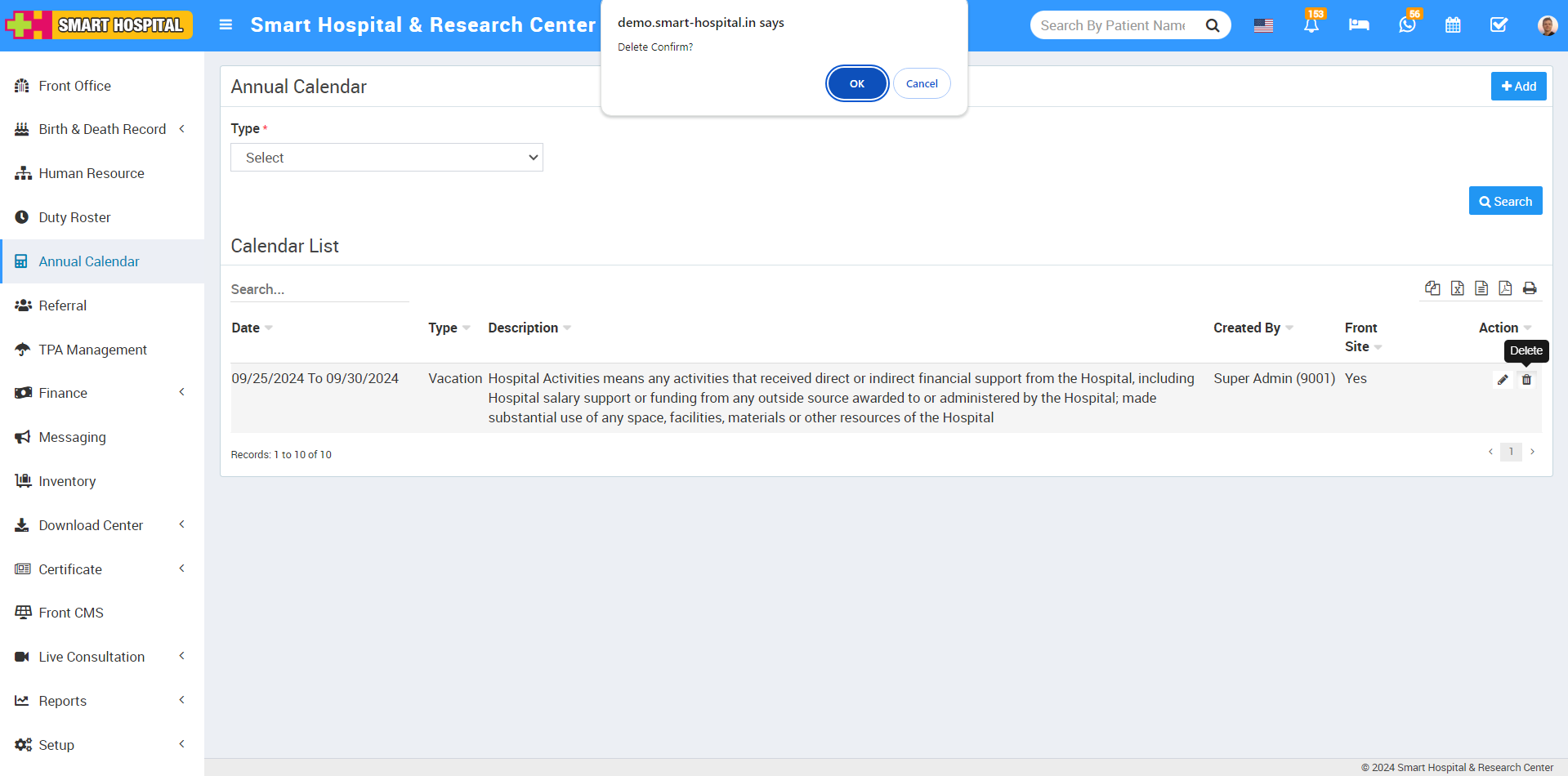
If you want to search specifically for vacation details, go to the top left of the page. Here, you'll see a 'Type' dropdown menu. Select the 'Vacation' option from the dropdown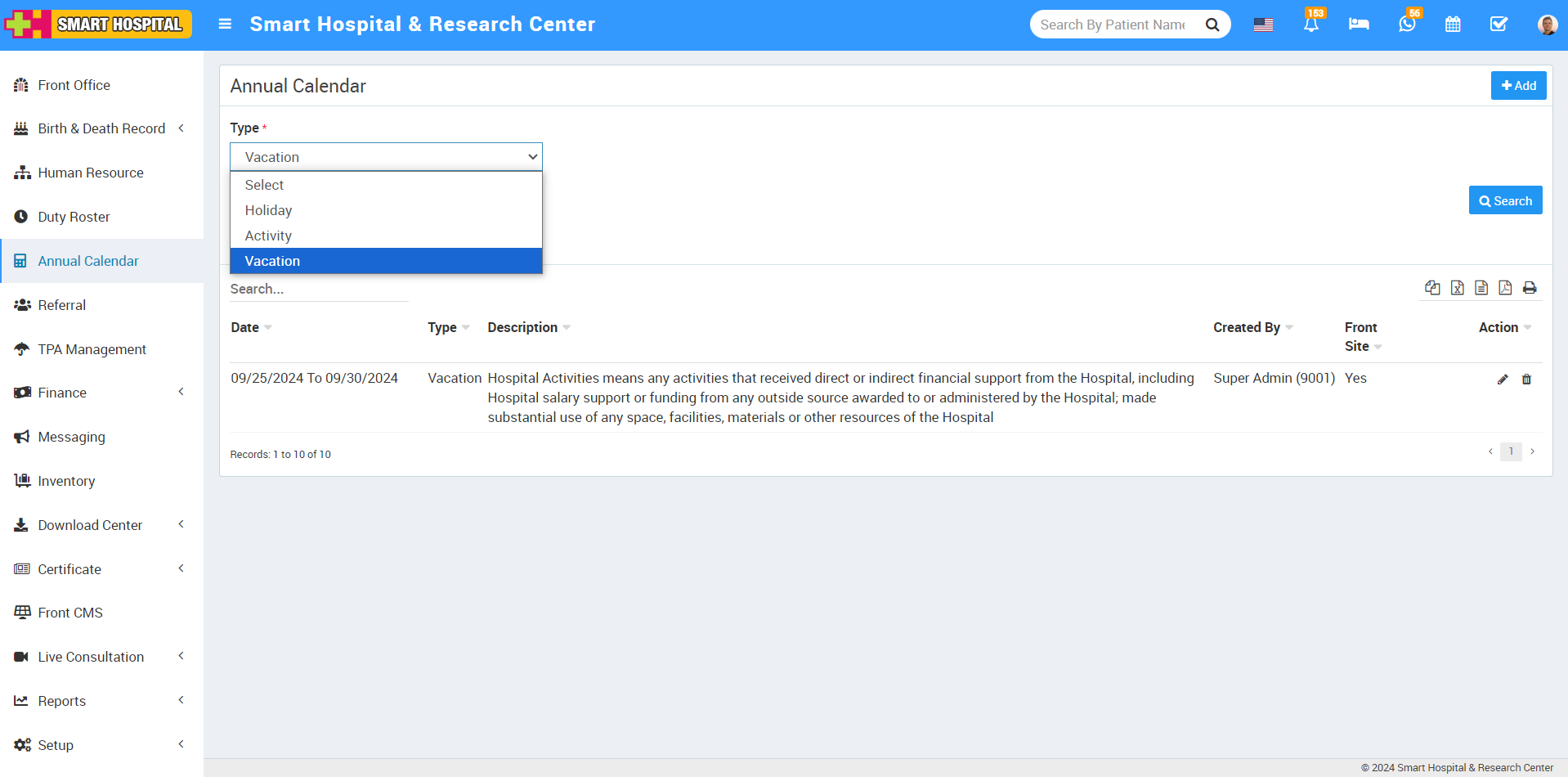
Then click on Search, in below list only display the vacation details.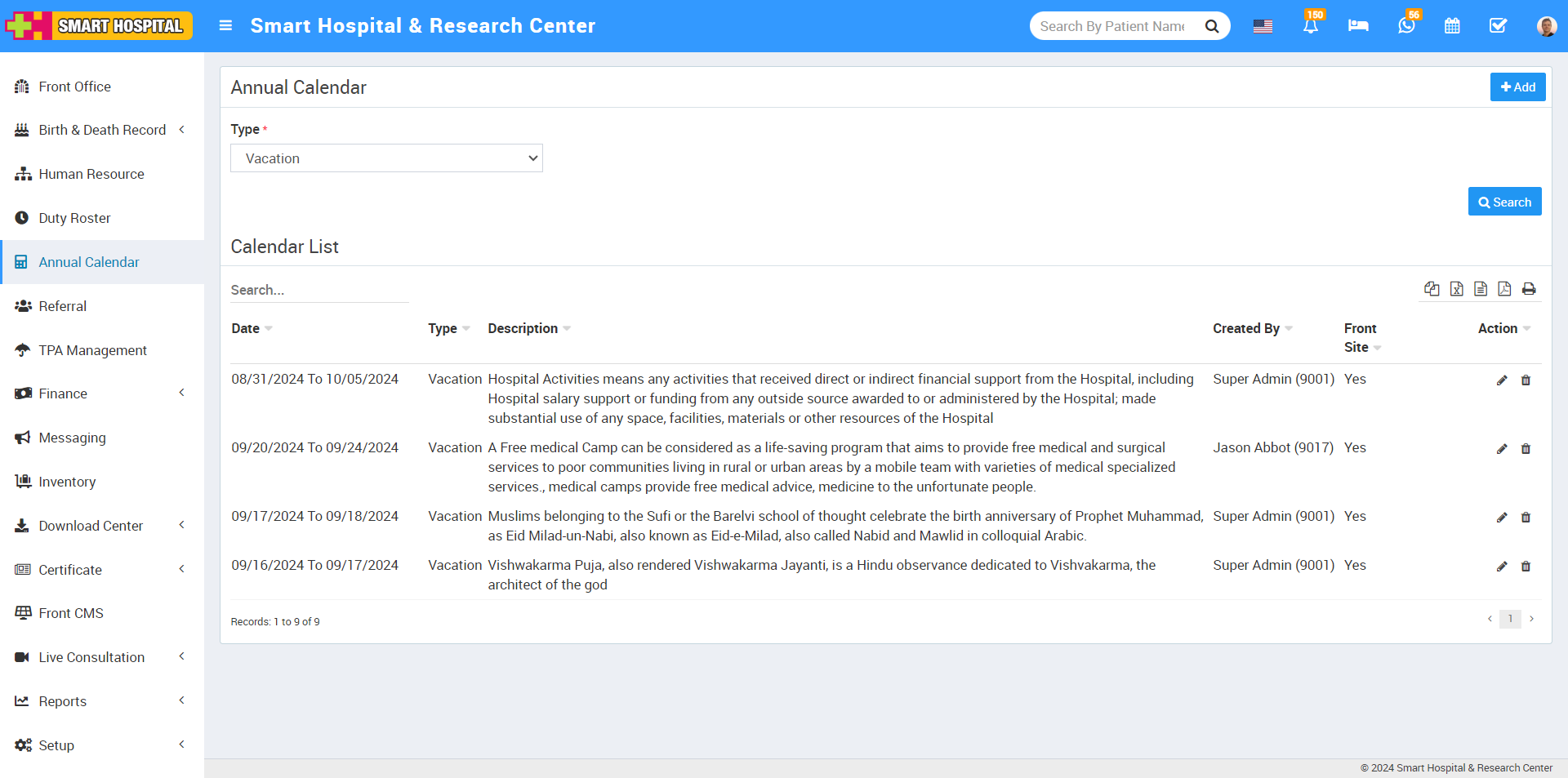
Additionally you can also see the vacation details on the front site of your Smart Hospital, as you enabled this option when adding the vacation. Simply go to the front site of your Smart Hospital and go to the annual calendar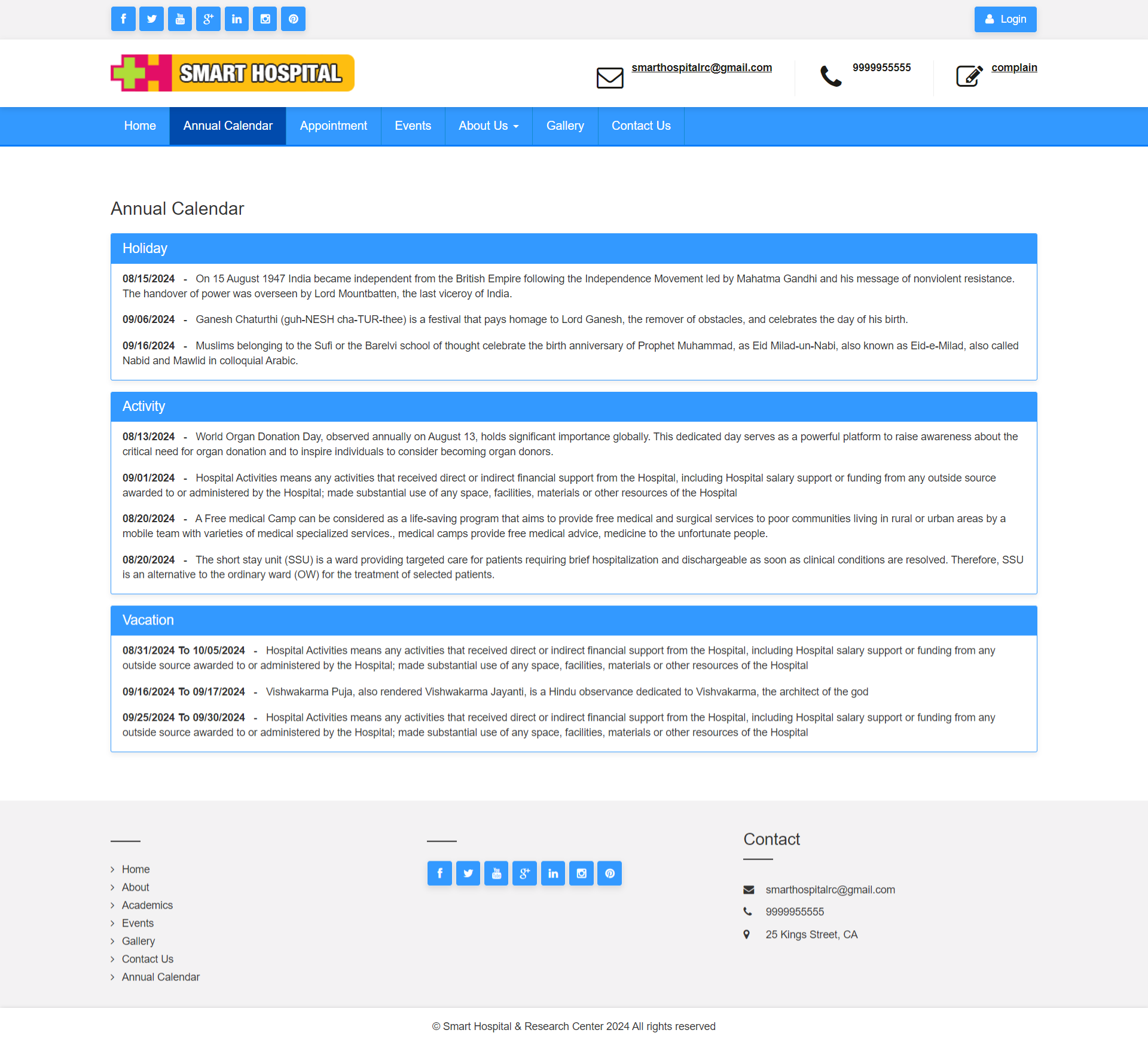
Here you can see the vacation details which you recently added from the annual calendar
You can see the vacation details on the calendar in both the superadmin and patient logins.
For Superadmin login, you can see a calendar icon at the top right corner. Click on it to open the calendar, where you can view the vacation details for the specific day you added
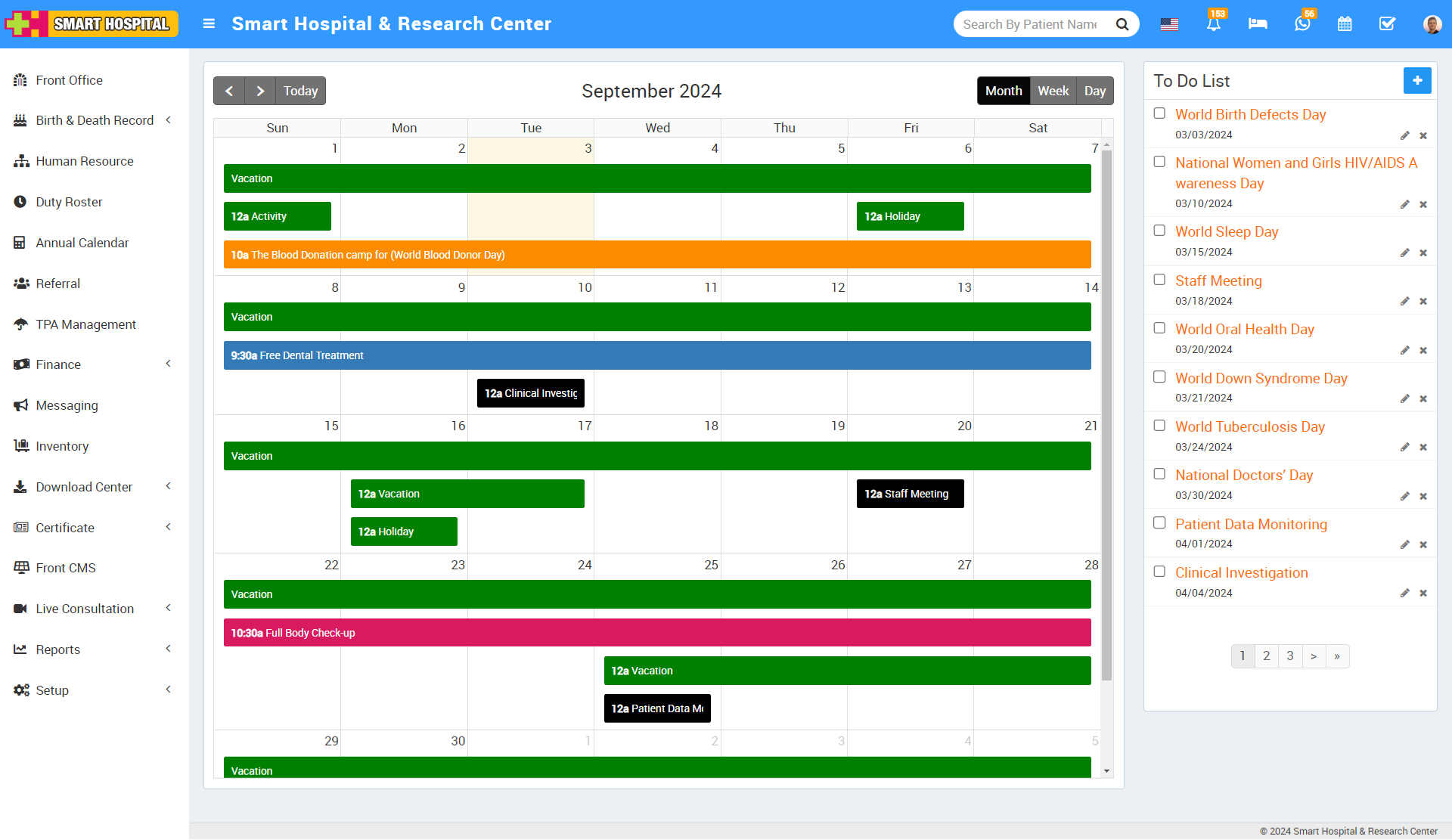
For patient login, you can see a calendar icon at the top right corner. Click on it to open the calendar, where you can view the vacation details for the specific day you added